


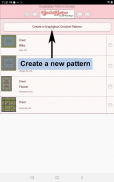
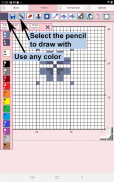
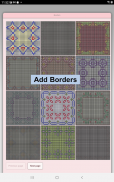
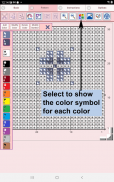
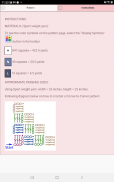
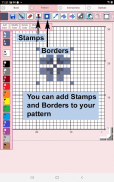

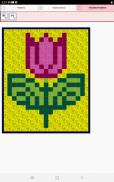
Crochet Graphghan Creator

Beschreibung von Crochet Graphghan Creator
Crochet Graphghan Pattern Creator für Ihr Mobilgerät.
Kommt mit 4 kostenlosen Häkel-Graphghan-Mustern. Der Download ist kostenlos. Die Aktivierung der Erstellung kostet 2,99 $
Erstellen Sie Häkel-Graphghan-Muster auf Ihrem Mobilgerät. Für Ihre Graphghan-Häkelmuster werden automatisch schriftliche Graphghan-Häkelanleitungen generiert. Im Lieferumfang sind die benötigte Faden-/Garnmenge und die ungefähren fertigen Größen für Ihr Graphghan-Häkelmuster enthalten.
Um ein Graphghan-Häkelmuster zu erstellen, wählen Sie die Schaltfläche „Häkel-Graphghan-Muster erstellen“. Der Graphghan-Häkelmuster-Editor wird angezeigt. Füllen Sie die Quadrate mit einer beliebigen Graphghan-Farbe aus.
Sie können außerdem aus über 400 Stempeln, Einsätzen und Rändern auswählen, die Sie auf Ihr Graphghan-Häkelmuster anwenden können.
Schaltflächen von links nach rechts in der Schaltflächenleiste.
1. Schaltfläche „Farbe auswählen“ – Wählen Sie eine beliebige Farbe zum Zeichnen aus
2. Schaltfläche „Speichern“ – Speichern Sie Ihr Graphghan-Häkelmuster
3. Bleistiftknopf – Füllen Sie das Quadrat in Ihrem Graphghan-Häkelmuster mit der von Ihnen ausgewählten Farbe aus
4. Schaltfläche „Radiergummi“ – Ausgefüllte Quadrate löschen
5. Schaltfläche „Zuschneiden“ – Entfernen Sie Quadrate aus Ihrem Muster
6. Schaltfläche „Stempel“ – wählbare Anzeige kleiner Stempelmuster, die Sie zu Ihrem Graphghan-Häkelmuster hinzufügen können
7. Schaltfläche „Ränder“ – wählbare Anzeige von Rändern zum Hinzufügen zu Ihrem Graphghan-Häkelmuster. . Ränder werden automatisch um Ihr Muster gelegt.
8. Dropper-Taste – ermöglicht es Ihnen, eine Farbe aus Ihrem Muster zu extrahieren und mehr von dieser Farbe zu Ihrem Muster hinzuzufügen
9. Bucket-Taste – Füllen Sie den ausgewählten Bereich mit der von Ihnen ausgewählten aktuellen Farbe
10. Schaltfläche „Eimer+“ – verwenden Sie diese Schaltfläche, um alle gefüllten Quadrate einer Farbe in eine andere Farbe zu ändern.
11. Schaltfläche „Rückgängig“ – macht jede letzte Änderung, die Sie am Muster vorgenommen haben, rückgängig
12. Schaltfläche „Wiederholen“ – Wiederholen Sie jede rückgängig gemachte Änderung
13. Auswahlschaltfläche – Wählen Sie den Bereich des Graphghan-Häkelmusters aus, den Sie ausschneiden/kopieren und einfügen möchten.
14. Schaltfläche „Ausschneiden“ – Löschen Sie die ausgefüllten Quadrate unter dem ausgewählten Bereich (siehe Option 13).
15. Schaltfläche „Kopieren“ – Kopieren Sie die Quadrate unter dem ausgewählten Bereich (siehe Option 13).
16. Einfügen von Knöpfen – ausgeschnittene oder kopierte Quadrate in das Graphghan-Häkelmuster einfügen
17. Schaltfläche „Drehen“ – ganzes Muster oder ausgewählten Musterbereich drehen (siehe Option 13)
18. Schaltfläche „Horizontal spiegeln“ – horizontales Spiegeln des gesamten Musters oder eines ausgewählten Musterbereichs (siehe Option 13)
19. Schaltfläche „Vertikal spiegeln“ – gesamtes Muster oder ausgewählten Musterbereich vertikal spiegeln (siehe Option 13)
20. Schaltfläche „Vergrößern“ – Vergrößern Sie das Graphghan-Häkelmuster
21. Schaltfläche „Verkleinern“ – Verkleinern Sie das Graphghan-Häkelmuster
22. Schaltfläche „Symbole“ – Zeigt ein eindeutiges Symbol für jede unterschiedliche Farbe in Ihrem Muster an.
23. Schaltfläche „Bild“ – Wählen Sie ein Bild von Ihrem Gerät aus und wandeln Sie es in ein Muster um
24. Schaltfläche „Nachzeichnen“ – Wählen Sie ein Bild von Ihrem Gerät zum Nachzeichnen aus.
25. Social-Media-Button – Teilen Sie Ihr Muster per E-Mail, Chat usw.
26. Hilfe-Schaltfläche – Erfahren Sie, wie Sie die Funktion dieser App verwenden.
27. Größenänderungsbalken – Größenänderungsbalken werden in der unteren rechten Ecke Ihres Musters angezeigt. Ziehen Sie sie, um die Größe Ihres Musters zu ändern
Viel Spaß beim Häkeln.
Von uns allen bei CrochetDesigns.com an alle, die gerne häkeln.

























